Setting up your website
Basic Setup
If you want to set up a website for you club follow the instruction below.
ToastHost provide club websites based on a standardised template. Currently these provide a simple one page site. The website template has been designed by a professional web designer for easy of use and optimised for indexing.
If you have just setup your club you will see this on the club home page.
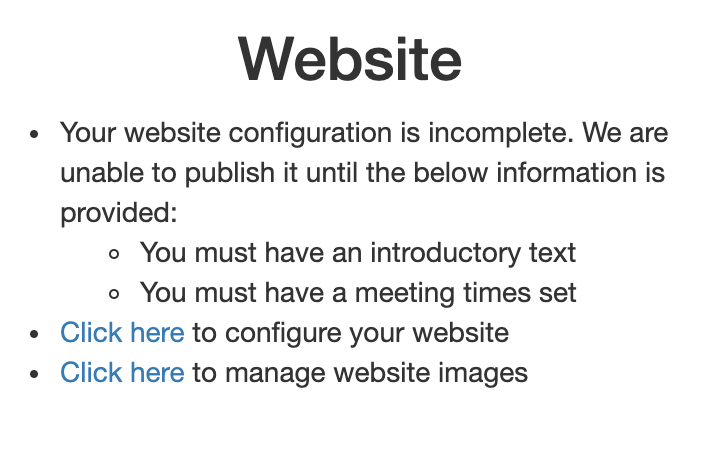
Click on the 'Click here' to configure your website.
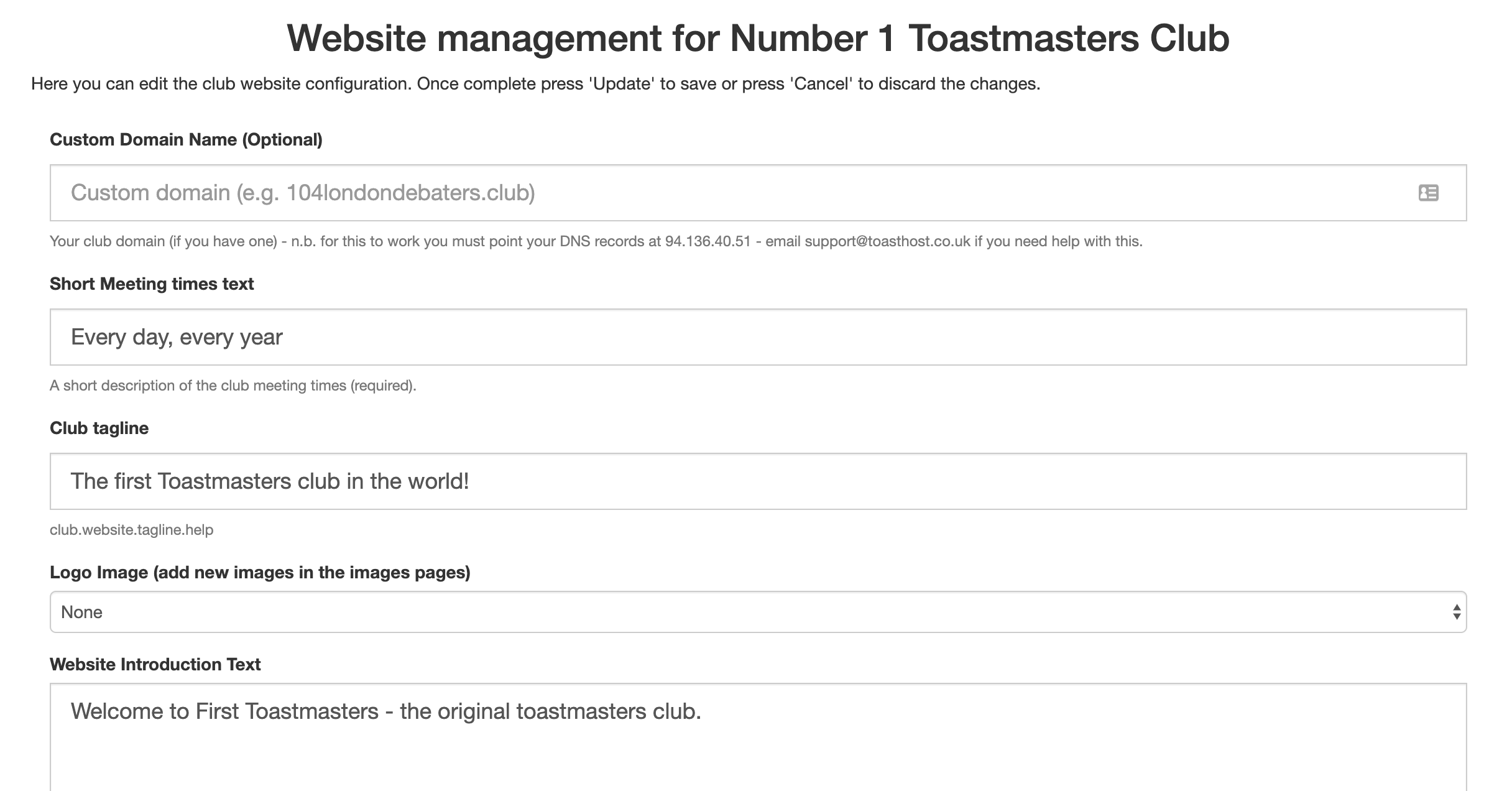
At a minimum you need to full in the 'Short Meeting times text' and the 'Website Introduction Text' are required. We recommend filling in as much information as you can, the more information your webiste visitors have the better. You can provide links to your social media. A link to a map and various other features.
Remember that this is the shop window for your club, so hone your content to be welcoming as possibly.
Do add a club background image when you have one (see below).
Once you have filled in the details (remember you can come back and update this at any time), click the 'Submit' button at the bottom of the page. You will go back to your main club page.
If you have not yet made your website live you can click the link here:
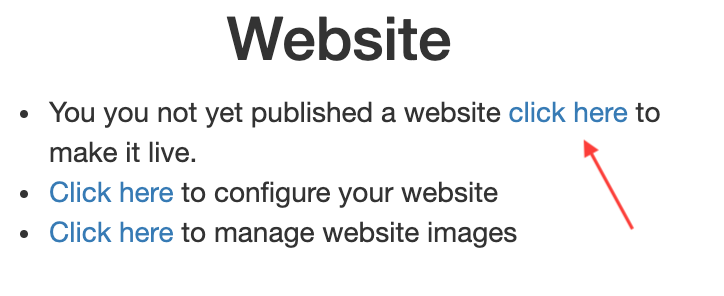
Once you have done this you can see your clubs website address on your club page:
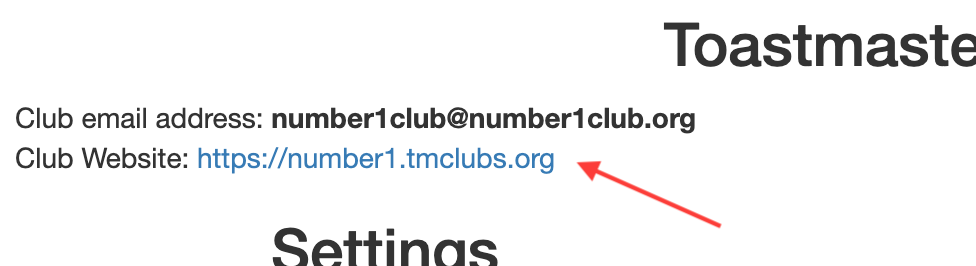 \
\
Follow the link to see your new website! N.b. it may take a few minutes for your website to be available the first time. If you are unable to see your website after 1 hour please contact us support@toasthost.co.uk

Adding additional images to your page
You can add additional images in the text of your webpage by doing two things.
Firstly add the image in the 'Click here' to manage website images' section of the website configuration.
Secondly with the name of the image 'OurClub.png' add the following text to the text in the website (remember the text supports 'markdown' to add lists, bold etc, this is another feature of markdown).

Replace 'Alt text' with a description (for those with screen readers or with images turned off). Replace the 'YOURIMAGE.png' part with the name of the image you uploaded ('OurClub.png' for example)
Adding a map
To add a map, first go to maps.google.com and search for your venue. You want it to have a pin on the correct place on the map.
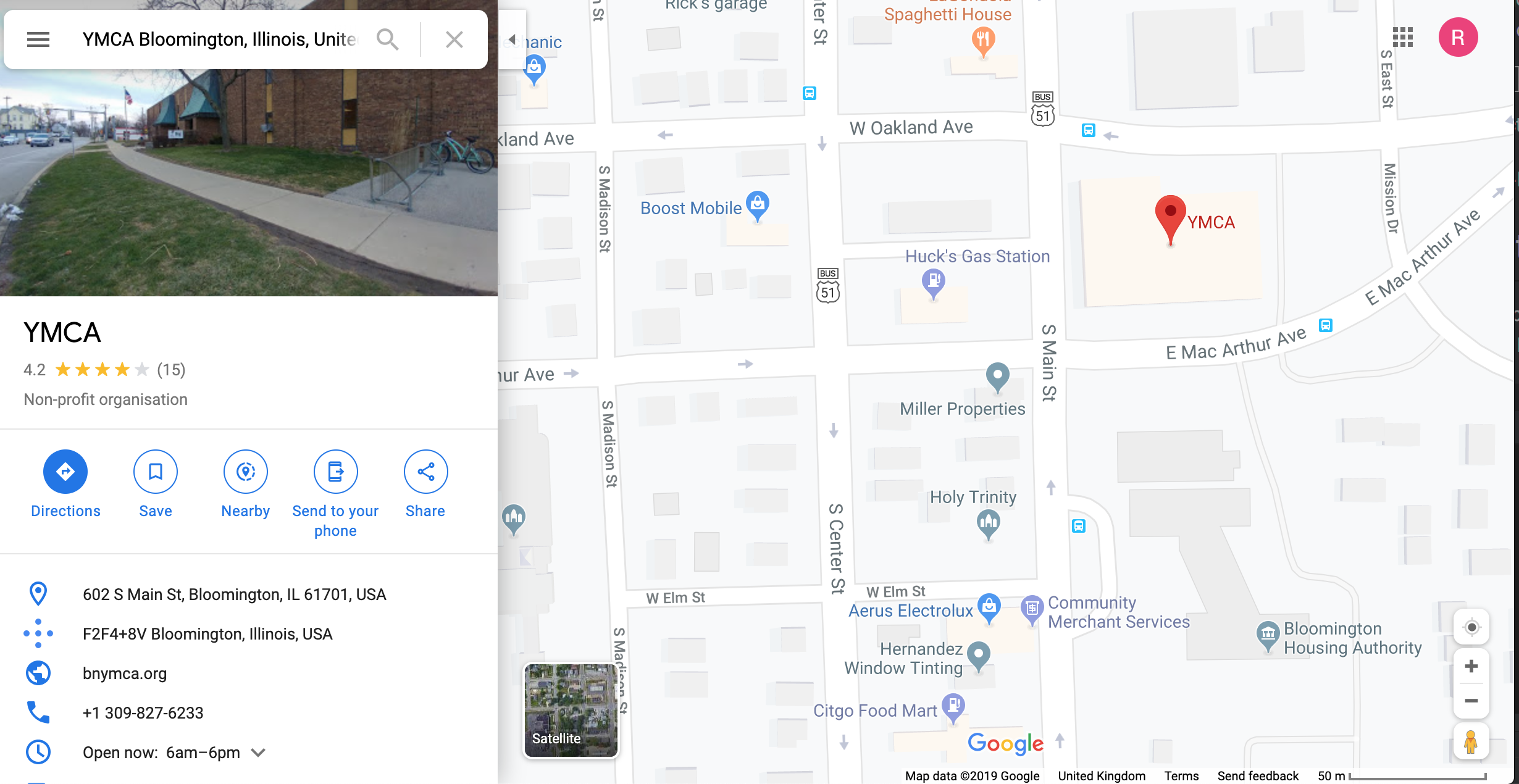
Now from here select share:
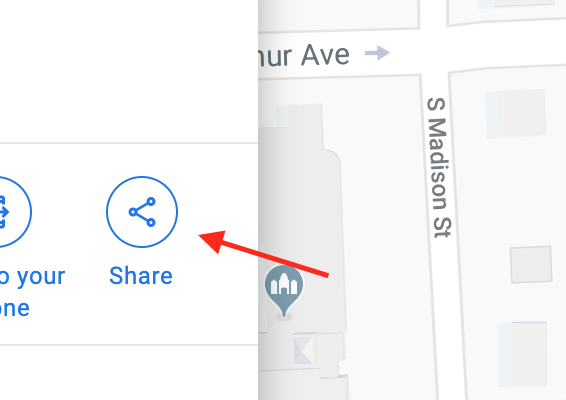
Click on the 'Embed a map' tab:
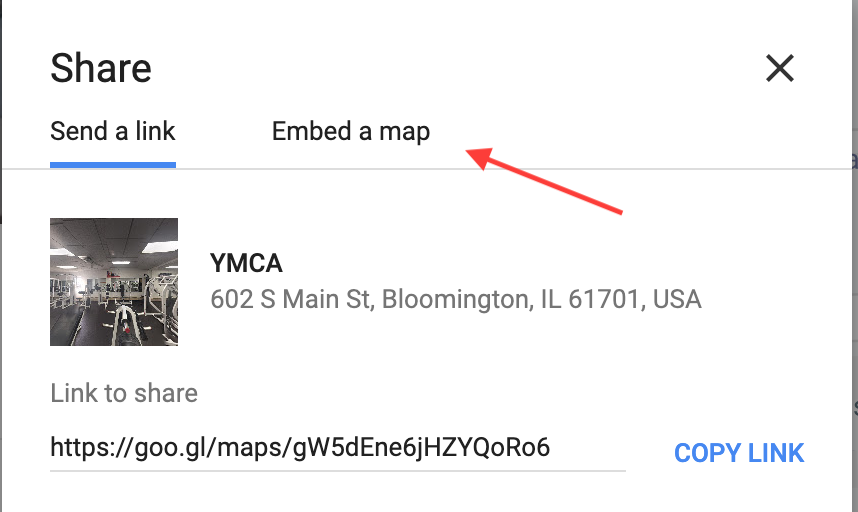
From here you want to copy the link - you can do this by hitting the 'COPY HTML' button to copy the link into your devices clipboard.
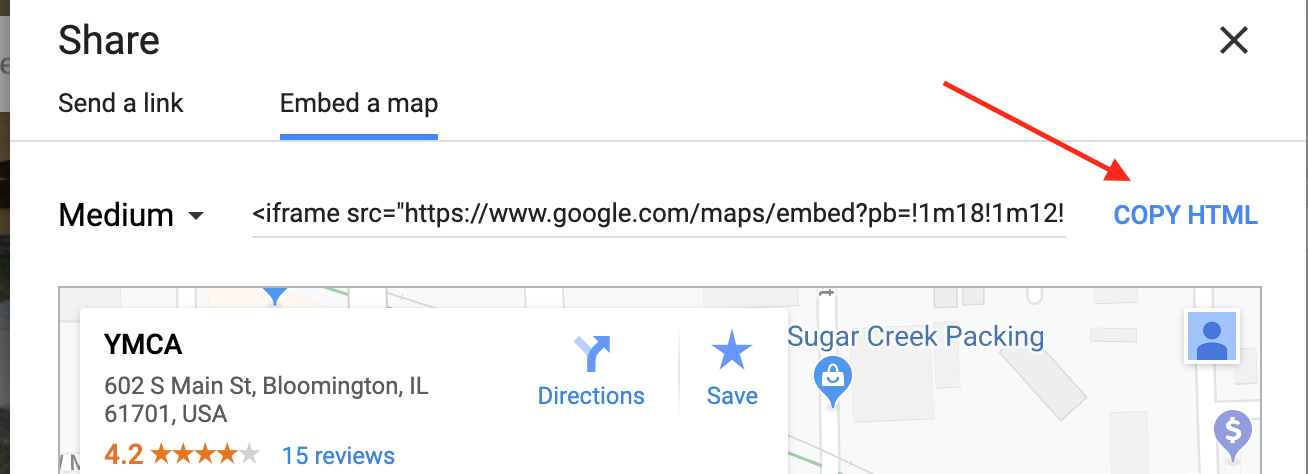
Update your website configuration to include the map link, it will be included in to your website.

Customising your background image
To add a customised background image, first you need to upload and manage your images.
If you have not uploaded any images yet go to your club home page and click on the 2nd link (click here) on the Website section:
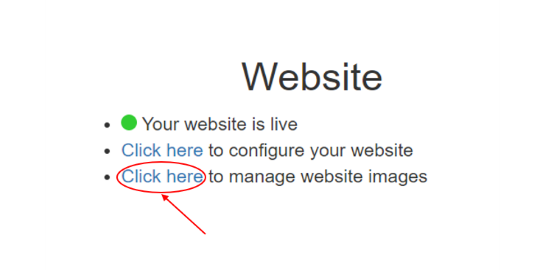
Customising your background image
To add a customised background image, first you need to upload and manage your images.
If you have not uploaded any images yet go to your club home page and click on the 2nd link (click here) on the Website section:
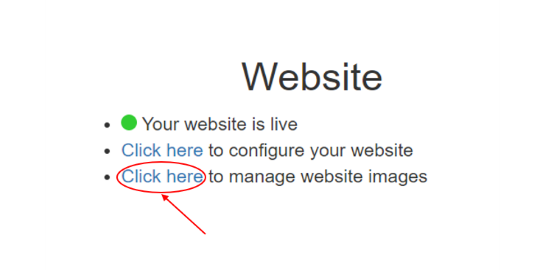
Then choose a file from your device by clicking on choose file button. Then upload the image by pressing on the 'add' button:
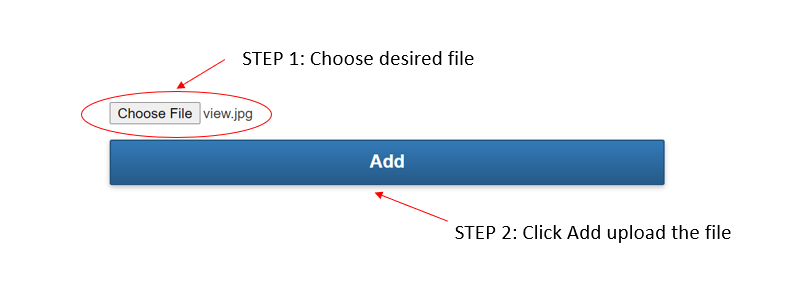
Once that is completed you can go back to the club home page and click on the 1st link (click here) on the Website section:
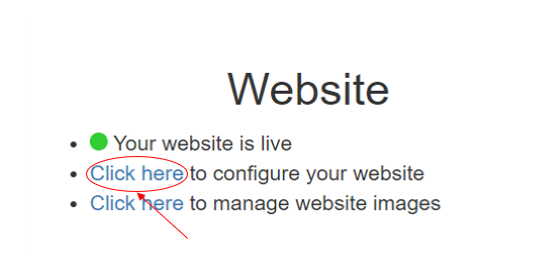
This will direct you to the configure page. A list of your uploaded images will be shown as your background image options.
You can change your background picture by selecting the image file desired and make sure to click update at the bottom of the page after the changes are made!

Now you can visit your club website and see the changes!
Adding a club logo
To add a club logo, first download an image that you would use as a potential logo.
For Example:
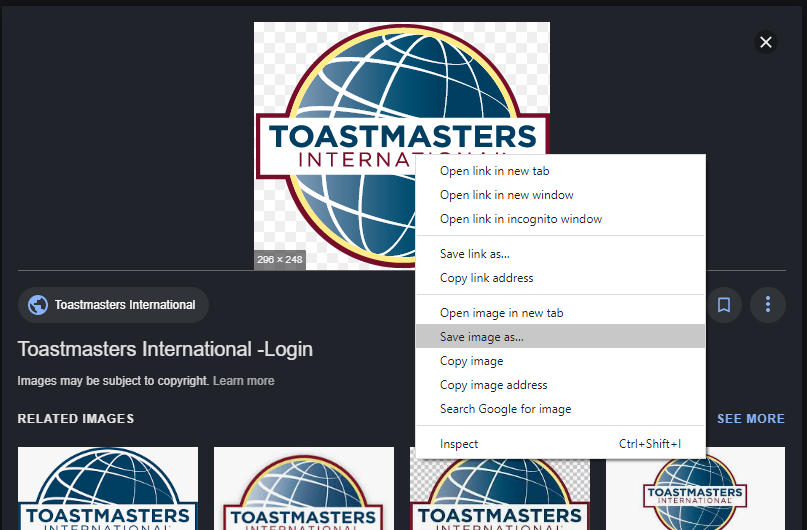
Once you have downloaded the image to your device, go to the 'website' section within your club and click on the third bullet point - 'to manage website images'
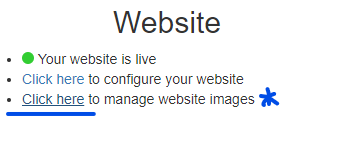
Now you are ready to upload your logo. Click 'Choose file' and select the image you previously downloaded.
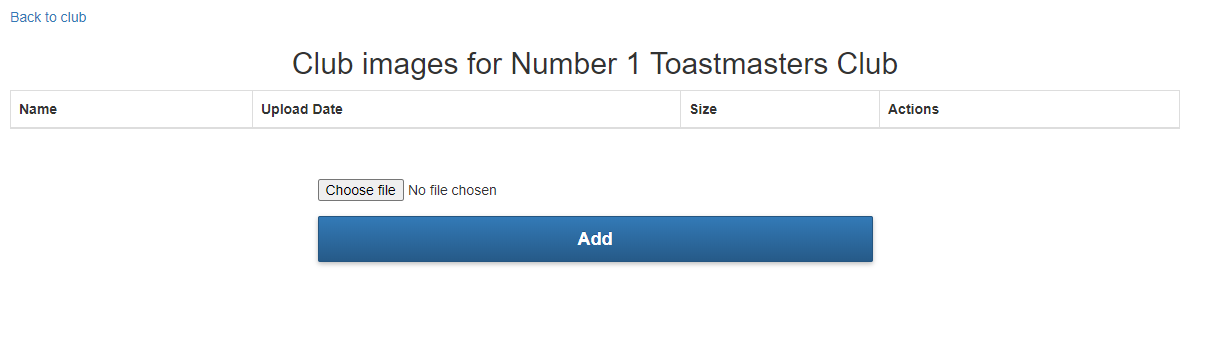
The file name should appear once selected: 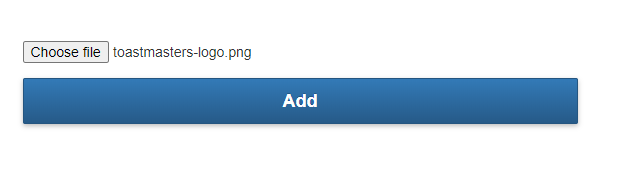
Then click the 'Add' button. The file will now be displayed above.
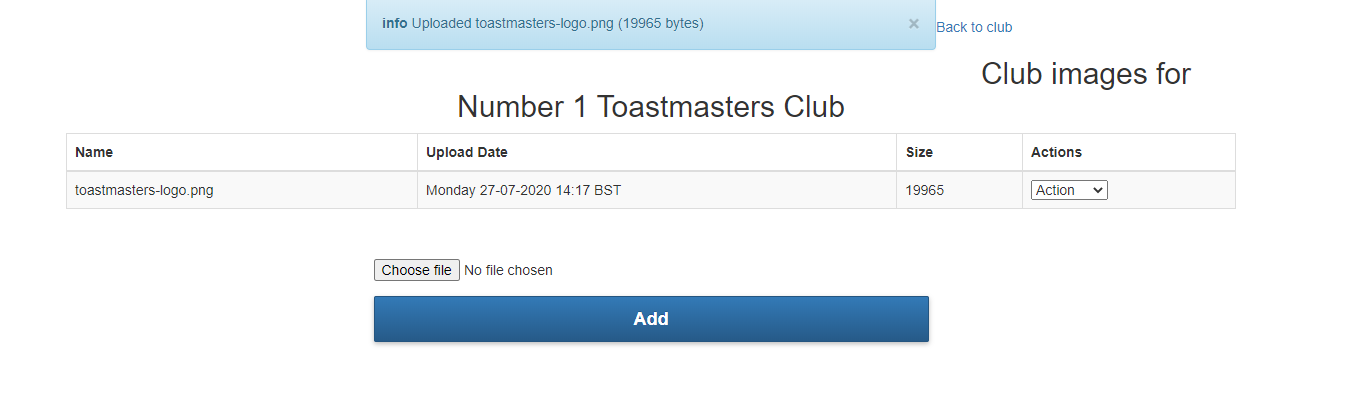
Now go back to your club - this time on the 'Website' section click the second bullet point to 'configure your website'
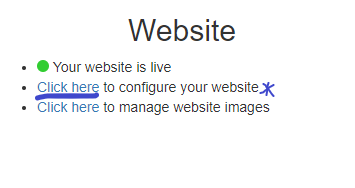
On this page, under the heading 'Logo Image' it will currently say 'none'. However, when clicking the arrow you will now see your file appear as an option to be chosen.

Upon selecting your file of the chosen logo - it will now be set.
All that is left to do now is to update your website configuration in order to save the changes you have made to your website. Scroll down the page and click 'Update'.
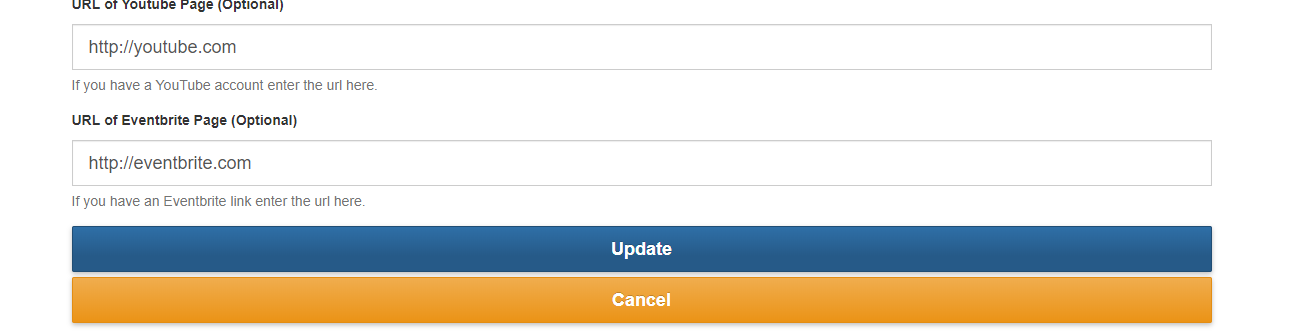
Using a custom domain
If you want to use a custom domain please email support@toasthost.co.uk. Currently it needs to be manually configured by our admin team.